Настройка OBS Studio для стрима на Ютуб
YouTube/5 октября 2021Содержание
1. Настрой обс для стрима на ютубе будет происходить в несколько этапов.
Раньше, для проведения прямых репортажей или стримов на популярном видеохостинге YouTube, требовалось специальное оборудование, которое зачастую стоило очень дорого. Благодаря быстрому развитию современных технологий, на сегодняшний день стать стримером на Ютуб не так уж и затратно, и вполне по силам рядовому пользователю.
Теперь для стрима понадобится только знание параметров вашей системы, программное обеспечение, площадка для трансляции. В данной статье рассмотрим организацию стрима на Youtube через программу OBS Studio.
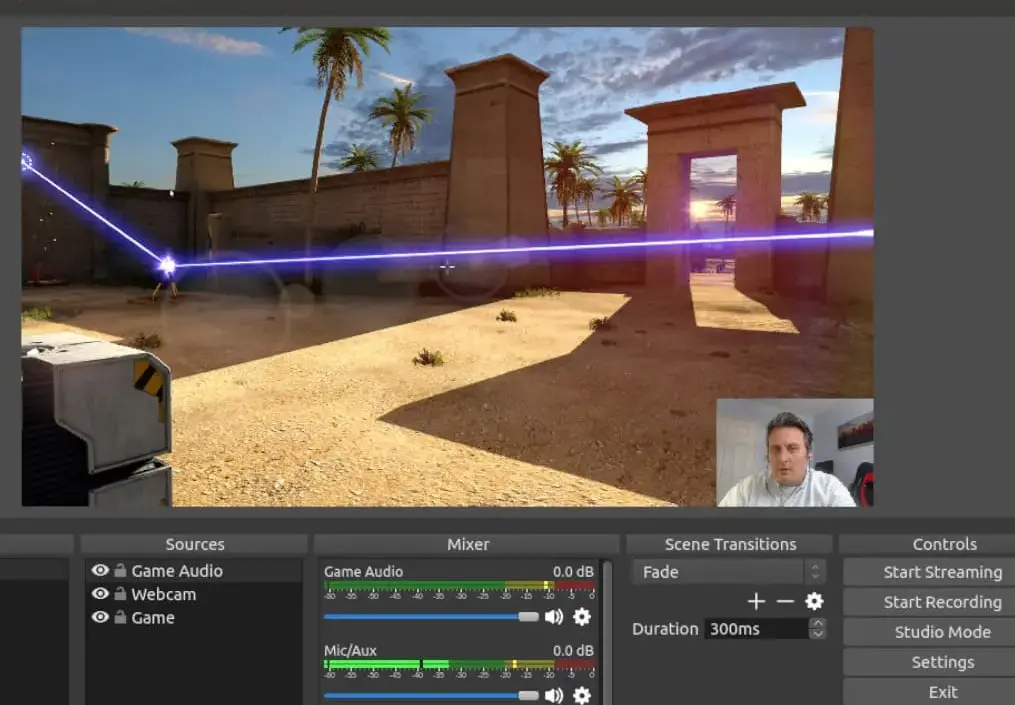
Настрой обс для стрима на ютубе будет происходить в несколько этапов.
Для начала необходимо получить ключ трансляции в настройках аккаунта. В настройках необходимо выбрать пункт «Творческая студия». В разделе «Настройки видеокодера» будет необходимая нам информация о ключе трансляции и адресе сервера. Данные необходимо указать в настройках программы OBS.
Чтобы изображение во время стрима не полосило и не заливалось пикселями, необходимо грамотно настроить видеопоток, или битрейт видео. Для стандартного интернет-канала выбирают средние значения битрейта, а именно: 2500-4000 кБит/с для разрешения 720р, и 4500-6000 кБит/с для разрешения 1080р. Аудио оставить от 162-190 кБит/с, стерео 44100 кГц.
Добавить источник захвата видео можно через пункт программы «Настройки» - «Источники» и нажать на + в нижнем левом углу. Далее нажать на «Захват игры» и ввести название сцены. А также в пункте «Захват отдельного окна» указать главный экран, все остальные действия будут игнорироваться стримом, а если хотите добавить свое изображение во время игры, то следует в источниках указать еще и веб-камеру. В редакторе источников выбрать оптимальное местоположение, как правило, это левый верхний угол, и переключать сцены можно прямо во время стрима.
Донаты можно принимать при условии разрешенного веб-контента и стороннего контента в настройках программы. Делается это следующим образом – в источниках добавляется альтернативный, и в адресной строке указать свой донат-сервер. Потом, как и с указанием изображения веб-камеры, выбрать расположение на экране во время стрима, и настроить время проигрывания.
При настройке оборудования, если вы используете обычную веб-камеру, рекомендуется использовать специальные плагины, сглаживающие шумы и резкость, например sharpness и de-noiser. FPS следует установить либо 24 – для спокойных трансляций и от 60 для экшн-стримов.
При использовании микрофона то же самое, если вы используете бюджетную версию, а не студийную, нужно установить плагины для отсеивания шумов, выделения голоса качества гаммы. Общий баланс можно отрегулировать при помощи плагина NLS Bus NLS Channel, наиболее простого в использовании и понятного.
Теперь, после всех подготовительных мероприятий можно начинать трансляцию. Сделать это необходимо при помощи меню YouTube «Прямые трансляции» https://www.youtube.com/live_dashboard. Далее заполнить все данные о стриме, это по желанию, отнести трансляцию к какой-либо категории, и непосредственно отжать кнопку «Начать трансляцию» в программе OBS studio. Теперь на Youtube вы сможете наблюдать свою трансляцию, а также общаться в прямом эфире со своими зрителями.
Калькулятор услуг
Социальная сеть
Тип услуги